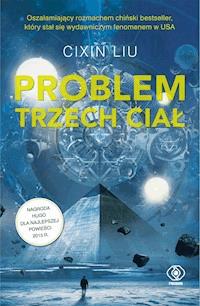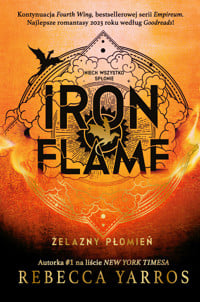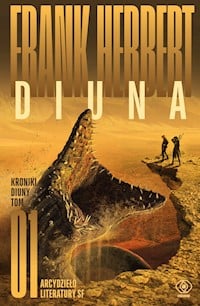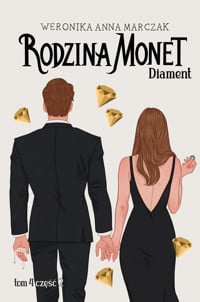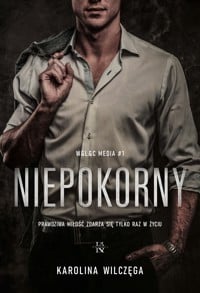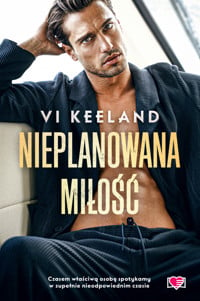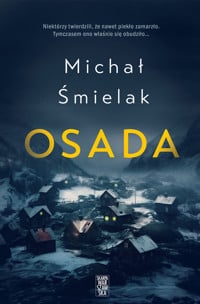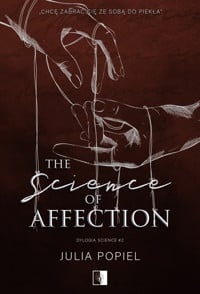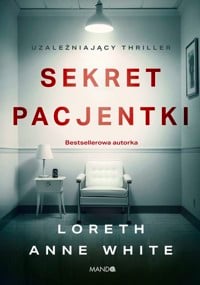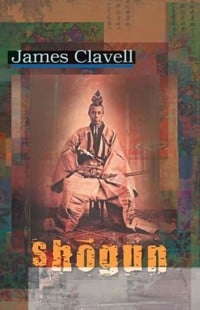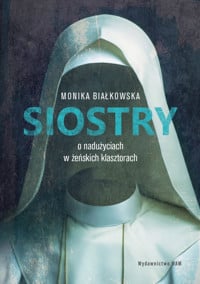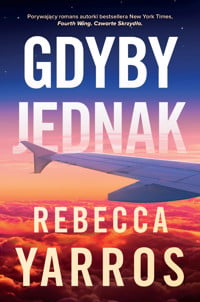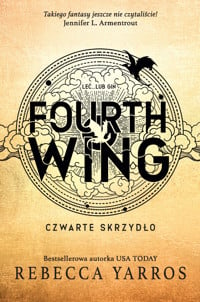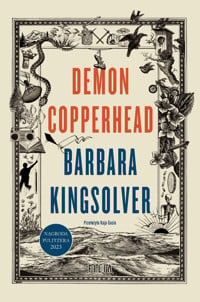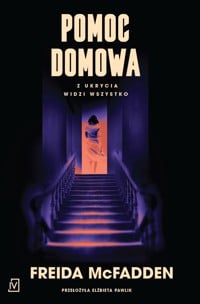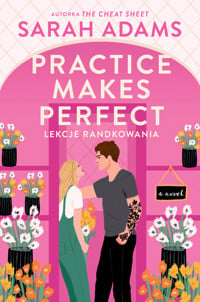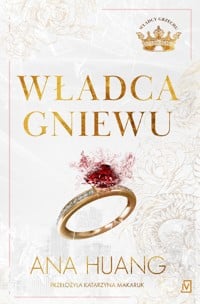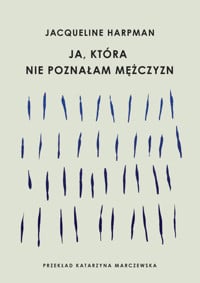Windows 10 Instalacja, zabezpieczanie, optymalizacja, 51 porad i trików ebook
21,25 zł
Dowiedz się więcej.
- Wydawca: Wiedza i Praktyka
- Kategoria: Biznes, rozwój, prawo•Biznes, rozwój
- Język: polski
- Rok wydania: 2017
Czas zainwestowany w lekturę tej książki szybko się zwróci. Przykładowo, jeśli według naszych wskazówek zainstalujesz system Windows 10, to zyskasz wiele korzyści. Po czystej instalacji Windows 10 zacznie się zachowywać jak nowy. Po uwolnieniu się z całego balastu (niepotrzebne programy, dane, napędy, wpisy, błędy...), który z upływem czasu coraz bardziej spowalnia komputer, Windows 10 sprawi Co podwójną radość. Ponadto, ponieważ naprawdę wszystko, co nie jest potrzebne do działania systemu operacyjnego, zostanie usunięte, to w 100% znikną wszystkie szkodniki (nawet jeżeli były bardzo dobrze ukryte). Kolejne rozdziały zawierają też praktyczne porady, jak korzystać z systemu Windows 10.
Ebooka przeczytasz w aplikacjach Legimi lub dowolnej aplikacji obsługującej format:
Liczba stron: 137
Podobne
Redakcja
Autorzy:
Praca zbiorowa
Kierownik grupy wydawniczej:
Agnieszka Konopacka-Kuramochi
Wydawca:
Weronika Wota
Redaktor prowadzący:
Rafał Janus
Korekta:
Zespół
Skład i łamanie:
Norbert Bogajczyk
Projekt okładki:
Magdalena Huta
Druk: Miller
ISBN: 978-83-269-6361-2
Copyright by Wydawnictwo Wiedza i Praktyka sp. z o.o.
Warszawa 2017
Wydawnictwo Wiedza i Praktyka sp. z o.o.
03-918 Warszawa, ul. Łotewska 9a
tel. 22 518 29 29, faks 22 617 60 10
NIP: 526-19-92-256
Numer KRS: 0000098264 – Sąd Rejonowy dla m.st. Warszawy, Sąd Gospodarczy XIII Wydział Gospodarczy Rejestrowy. Wysokość kapitału zakładowego: 200.000 zł
„Windows 10. Instalacja Zabezpieczanie Optymalizacja. 51 porad i trików” wraz z przysługującymi Czytelnikom innymi elementami dostępnymi w subskrypcji (e-letter, strona www i inne) chronione są prawem autorskim. Przedruk materiałów opublikowanych w książce „Windows 10. Instalacja Zabezpieczanie Optymalizacja. 51 porad i trików” oraz w innych dostępnych elementach subskrypcji – bez zgody wydawcy – jest zabroniony. Zakaz nie dotyczy cytowania publikacji z powołaniem się na źródło.
Publikacja „Windows 10. Instalacja Zabezpieczanie Optymalizacja. 51 porad i trików” została przygotowana z zachowaniem najwyższej staranności i wykorzystaniem wysokich kwalifikacji, wiedzy i doświadczenia autorów oraz konsultantów. Zaproponowane w publikacji „Windows 10. Instalacja Zabezpieczanie Optymalizacja. 51 porad i trików” oraz w innych dostępnych elementach subskrypcji wskazówki, porady i interpretacje nie mają charakteru porady prawnej. Ich zastosowanie w konkretnym przypadku może wymagać dodatkowych, pogłębionych konsultacji. Publikowane rozwiązania nie mogą być traktowane jako oficjalne stanowisko organów i urzędów państwowych. W związku z powyższym redakcja nie może ponosić odpowiedzialności prawnej za zastosowanie zawartych w publikacji „Windows 10. Instalacja Zabezpieczanie Optymalizacja. 51 porad i trików” lub w innych dostępnych elementach subskrypcji wskazówek, przykładów, informacji itp. do konkretnych przypadków.
Wstęp
Czas zainwestowany w lekturę tej książki szybko się zwróci. Przykładowo, jeśli według naszych wskazówek zainstalujesz system Windows 10, to zyskasz wiele korzyści. Po czystej instalacji Windows 10 zacznie się zachowywać jak nowy. Po uwolnieniu się z całego balastu (niepotrzebne programy, dane, napędy, wpisy, błędy...), który z upływem czasu coraz bardziej spowalnia komputer, Windows 10 sprawi Co podwójną radość. Ponadto, ponieważ naprawdę wszystko, co nie jest potrzebne do działania systemu operacyjnego, zostanie usunięte, to w 100% znikną wszystkie szkodniki (nawet jeżeli były bardzo dobrze ukryte). Kolejne rozdziały zawierają też praktyczne porady, jak korzystać z systemu Windows 10.
Triki i sztuczki w Windows to temat tak stary, jak sam system. W każdym wydaniu Windows ukrytych było sporo możliwości, z których wielu użytkowników nie zdawało sobie sprawy. Książka zawiera zbiór porad do Windows 10, pokazujących jak skonfigurować system i korzystać z dołączonych do niego programów. Ułatwiają one korzystanie z systemu lub pomagają zwiększyć jego funkcjonalność.
W książce znajdziesz też kilkadziesiąt odpowiedzi na najczęściej zadawane pytania przez użytkowników Windows 10. Chcemy w ten sposób pokazać sposoby rozwiązywania różnych problemów, które mogą być przydatne wszystkim osobom korzystającym z tego systemu operacyjnego.
Czysta instalacja Windows 10: bezpiecznie i bezproblemowo
Mimo że Windows 10 pojawił się dopiero pod koniec lipca 2015 roku, to już korzystają z niego miliony osób na całym świecie i szybko ich przybywa. W kolejnych dwóch do czterech lat Microsoft liczy, że liczba instalacji przekroczy miliard. Jest wiele dobrych powodów, aby zainstalować ten system w swoim komputerze: nowe menu start, praktyczne centrum powiadomień, rozszerzone funkcje bezpieczeństwa i wiele więcej. Zwłaszcza jeden powód przekonuje wielu użytkowników do zmiany. Mianowicie, użytkownicy systemów Windows 7 oraz 8 mogą przez pierwszy rok zmienić system operacyjny bez żadnych opłat.
Najczęściej wybieraną opcją instalacji jest aktualizacja. Jest to dość proste zadanie. Kilka kliknięć i parę minut oczekiwania wystarczy, żeby w komputerze mieć Windows w zupełnie nowym wydaniu. Nie trzeba formatować dysku, wgrywać programów, przywracać danych czy wprowadzać klucza programu – jest to prawie tak samo proste, jak wgrywanie dowolnej aktualizacji.
Jednak nałożenie nowego systemu operacyjnego na stary często sprawia problemy. Najczęstsze tego przyczyny to:
•Jeżeli we wcześniej używanym Windows coś już było nie w porządku, to te błędy zostaną przeniesione do Windows 10.
•To samo dotyczy starych danych: zbędne programy, niepotrzebne wpisy, bazy danych rejestrów, przestarzałe sterowniki itd. spowolnią nowy Windows 10. Testy wykazały, że wydajność wersji Windows 10 zainstalowanych na czysto (w języku specjalistycznym: „clean install”) jest znacznie wyższa od tych zaktualizowanych. Świeżo zainstalowany system Windows 10 pracuje wyraźnie szybciej na tym samym sprzęcie. Dotyczy to zwłaszcza aplikacji zainstalowanych w systemie operacyjnym. Także start systemu przebiega szybciej.
•W przypadku aktualizacji może dojść do zwielokrotnionych problemów ze sterownikami lub nieobsługiwanymi programami. Znacznie utrudnia to korzystanie z komputera, więc te przyczyny trzeba znaleźć i usunąć. W przypadku ponownej instalacji takie błędy występują o wiele rzadziej.
Jeżeli zainwestujesz nieco czasu w instalację „świeżego” systemu, to przez długi czas będziesz mieć więcej radości i przyjemności z nowego Windows 10. Opłaca się! Przede wszystkim, jeśli od kilku lat korzystasz z Windows 7 lub 8, to czysta instalacja często czyni cuda. Jak dokładnie przeprowadzić proces instalacji wraz z praktycznymi trikami, przedstawiamy w tym wydaniu.
Co należy jeszcze wiedzieć o czystej instalacji?
•Nie ma powrotu: jeżeli raz zainstalujesz system Windows 10 na świeżo, nie będzie już łatwej możliwości powrotu do starej wersji. Jeżeli ewentualnie chcesz odzyskać system Windows 7 lub 8 – czego prawie nie umiem sobie wyobrazić w obliczu licznych zalet Windows 10 – to trzeba go także zainstalować zupełnie od nowa.
•Potrzebne jest gruntowne przygotowanie: rozpoczęcie instalacji bez planu nie jest dobrym pomysłem. Czystą instalację należy przygotować starannie. Jak to się robi, przedstawiamy na stronie 3. i kolejnych.
•Czysta instalacja powoduje utratę wszystkich danych i programów zapisanych na partycji systemowej (dysk C:). Pamiętaj, aby przed instalacją zrobić kopię zapasową plików (dokumentów, zdjęć itd.), które chcesz zachować.
Czy potrzebuję klucza produktu Windows 10?
Nie, obojętne, czy Twój komputer korzysta z tak zwanej wersji OEM (kupionej w pakiecie z komputerem), czy sprzedażowej. Czysta instalacja Windows 10 za pomocą płyty DVD lub klucza USB automatycznie aktywuje wersję Windows 10 i przejmuje licencję starego systemu. W tym celu nie trzeba nawet wpisywać numeru seryjnego. Ważne jest tylko, aby przed zmianą systemu zaktualizować stary Windows na Windows 10, dopiero potem przeprowadzić czystą instalację. Tylko w wyjątkowych przypadkach konieczny jest telefon na infolinię Microsoft w celu aktywacji produktu. Tylko jeśli Twój komputer ma tak zwaną licencję wielokrotną, co jest typowe dla dużych firm, to aktualizacja nie jest potrzebna.
Czy po instalacji Windows 10 moja licencja na Windows 7/8 ma jeszcze jakąś wartość?
Owszem. Klucze produktów dotychczasowych wersji Windows należy koniecznie zachować (patrz strona 3). Mianowicie po przejściu na Windows 10 w dalszym ciągu zachowują one ważność. Oznacza to, że później jest teoretycznie możliwość przejścia z powrotem na poprzednią wersję Windows. Co jednak jest istotne: liczba Twoich licencji Windows wskutek tego się nie zwiększa. Wolno Ci zatem korzystać tylko z jednego systemu Windows z jedną licencją. Jeżeli zatem zainstalujesz Windows 10 w komputerze, to na innym komputerze nie można zainstalować starej wersji Windows. Jest to dozwolone tylko po uprzednim usunięciu Windows 10.
Czy mogę po prostu wykorzystać klucz produktu Windows 7 lub 8 do instalacji Windows 10?
Nie. Microsoft stawia sprawę jasno, że Windows 10 można aktywować tylko za pomocą istniejącej licencji Windows 7 lub 8, gdy wcześniej została aktualizacja do Windows 10. Jeżeli Windows 10 zostanie zainstalowany na świeżo, to Microsoft nie zaakceptuje żadnych kluczy produktów pochodzących ze starych wersji Windows.
1.1 Jak zatem działa licencjonowanie?
Jasne jest tylko, że licencjonowanie Windows 10 obecnie (jeszcze) nie jest zbyt skomplikowane. Najwidoczniej Microsoft podczas aktualizacji łączy numer produktu sprzętu (na przykład płyty głównej) z kluczem licencji lub Twoim kontem Microsoft.
Dzieje się to w trybie online na serwerach Microsoft. Po instalacji Microsoft porównuje zapisany klucz seryjny przez Internet z istniejącym oprogramowaniem. Jeśli numery produktów się zgadzają, to Windows 10 jest aktywowany. Korzyść: podczas instalacji Windows nie trzeba przygotowywać klucza licencyjnego i wpisywać go ręcznie. Wada: Windows 10 siłą rzeczy wymaga podłączenia do Internetu – nie każdemu się to podoba.
Czy wówczas nie mogę zmienić żadnych części w komputerze?
Jeżeli masz zamiar wymienić lub uzupełnić niektóre części, takie jak dysk, karta graficzna czy pamięć RAM, nie stanowi to żadnego problemu. Jedynie jeśli zamierzasz wymienić płytę główną (motherboard) na nowy model, to Windows 10 rozpozna nowy komputer i odmówi aktywacji. W takim przypadku z reguły pomaga telefon na infolinię Microsoft.
Czy mogę zainstalować Windows 10 równolegle ze starszą wersją Windows?
Teoretycznie tak. W tym celu do każdej instalacji potrzebna jest własna partycja, którą można stworzyć podczas bieżącej pracy. Byłoby to jednak możliwe tylko po nabyciu dodatkowej licencji Windows 10. Obecnie Windows 10 Home 64 Bit kosztuje około 400 zł.
Jak niedrogo kupić drugą licencję Windows?
Jeżeli chcesz wgrać do komputera Windows 10 równolegle z dotychczasową wersją Windows lub wyposażyć drugi komputer w Windows 10, to potrzebujesz drugiej licencji Windows. Kupując po prostu Windows 10, zazwyczaj trzeba zapłacić co najmniej 400 zł (w zależności od edycji). Moja tajna wskazówka: kto jest cwany, ten za mniejsze pieniądze kupi licencję na Windows 7 i następnie poprzez aktualizację zamieni ją na licencję Windows 10 w celu połączenia jej ze swoim kluczem Windows lub kontem Microsoft (patrz strona 3). System Windows 7 Home-Premium w wersji 64-bitowej można dostać już od ok. 170 zł – czyli można zaoszczędzić ponad 200 zł. Przy tym należy koniecznie zwracać uwagę na opinie klientów! Zwłaszcza wyjątkowo tanie licencje Windows pochodzą często z wątpliwych źródeł i okazują się podróbkami.
Co mam zrobić, jeśli chcę zainstalować Windows 10 w innym komputerze?
Licencję po aktualizacji do Windows 10 można przenieść na inny komputer tylko wtedy, gdy kupiło się wcześniej wersję Windows w wolnym handlu, czyli niezależnie od komputera. Obecnie nie jest to możliwe, ponieważ Windows 10 aktualnie nie generuje żadnych indywidualnych kluczy, lecz jest związany ze sprzętem (patrz wyżej). W przyszłości Microsoft zamierza usunąć tę przeszkodę. Preinstalowane wersje Windows, które są stosowane w większości zestawów PC i notebooków, pozostają natomiast zawsze związane z urządzeniem, z którym zostały dostarczone.
1.2. Przygotowania: jak sprawnie i bezproblemowo przeprowadzić czystą instalację
Chcesz korzystać ze wszystkich zalet czystej instalacji Windows 10? Bardzo dobrze. Przed rozpoczęciem należy dokonać jeszcze kilku przygotowań. Jak się doskonale przygotować i na co należy zwracać uwagę, objaśniam na następnych kilku stronach.
Najpierw najważniejsze:
Przed zainstalowaniem Windows 10 całkowicie od nowa TRZEBA najpierw zaktualizować stary system Windows 7 lub 8 do Windows 10 (upgrade). W przeciwnym wypadku nie otrzymasz ważnej licencji. W takiej sytuacji Windows 10 nie będzie mógł zostać zaktywowany i nie będzie prawidłowo działać. Microsoft nie akceptuje ŻADNYCH kluczy produktów ze starszych wersji Windows.
Jeżeli jeszcze nie masz zaktualizowanego Windows do wersji 10, odczytaj stary klucz Windows za pomocą programu Magic Jelly Bean Keyfinder
Sensowne jest przygotowanie sobie na wszelki wypadek klucza produktu Twojej licencji Windows 7/8. Po zaktualizowaniu do Windows 10 system operacyjny otrzyma tylko ogólny klucz, z którym niczego nie można zrobić, ponieważ taki sam klucz mają miliony użytkowników na całym świecie. W tym celu należy skorzystać z programu Magic Jelly Bean Keyfinder. Program odczytuje klucz produktu Windowsa i Office’a z bazy danych rejestrów Windows. Dzięki temu możliwa jest ewentualna instalacja programów od nowa. A robi się to tak:
Jeżeli masz już zainstalowany Windows 10, nie ma powodu do paniki. Klucz jest potrzebny tylko w wyjątkowych przypadkach. Często znajdziesz go np. na naklejce pod komputerem lub w dokumentach producenta. Jeżeli nie, to:
Należy pobrać program ze strony internetowej www.magicaljellybean.com/keyfinder. Uwaga podczas instalacji. Jeżeli nie zachowasz czujności, to niezamierzenie podczas instalacji tego programu w Twoim komputerze zainstaluje się również uciążliwy program typu adware. Ponieważ jednak później zainstalujesz Windows 10 na świeżo, nie jest to duża uciążliwość.
Po uruchomieniu programu natychmiast w głównym oknie zostaną wyświetlone klucze Windowsa, Office’a i innych programów. Za pomocą odpowiednich przycisków można klucze skopiować lub wydrukować. Najlepiej zamiast tego zanotować te numery produktów.
Rysunek 1.1. Przed aktualizacją należy zanotować sobie swój klucz produktu Windows
Uwaga: może się zdarzyć, że numer seryjny wyświetlany przez program nie zgadza się z tym na komputerze. W takim przypadku komputer pochodzi od dużego producenta, jak Dell czy HP. Ci producenci w dużych seriach ze względu na koszty stosują niekiedy specjalne klucze produktów. Oprócz tego czasem programy antywirusowe zgłaszają fałszywy alarm. Należy to zignorować.
Dla tych, co dotąd się powstrzymywali: tak aktualizuje się stary Windows do Windows 10
Jeżeli jeszcze nie zaktualizowałeś systemu, należy to teraz nadrobić. W przeciwnym wypadku nie uzyskasz ważnej licencji na Windows 10. Przed aktualizacją należy najpierw:
•Odinstalować program antywirusowy.
•Zabezpieczyć dane osobiste (np. skopiować na inny dysk).
•Zainstalować wszystkie ważne aktualizacje Windows.
•Sprawdzić system za pomocą polecenia SFC/Scannow. W tym celu w oknie wyszukiwania należy wpisać CMD, kliknąć prawym przyciskiem myszy listę wyników i wybrać „Wykonaj jako administrator”. W wierszu polecenia należy wpisać komendę sfc/scannow. Zostanie uruchomione sprawdzanie danych systemowych. W zależności od wydajności systemu może to zająć trochę czasu. Błędne dane zostaną automatycznie zastąpione.
Rysunek 1.2. Po kliknięciu chorągiewki Windows 10 otworzy się okno, które umożliwia zamówienie, pobranie i instalację nowego systemu operacyjnego
Następnie można rozpocząć aktualizację. Już od 1 lipca 2015 r. w komputerach z Windows 7 SP1 i 8.1 powinna pojawić się wskazówka prowadząca do darmowej aktualizacji Windows. Można to poznać po chorągiewce Windows w prawym dolnym rogu na pasku zadań. Należy kliknąć Zarezerwuj bezpłatne uaktualnienie i postępować według instrukcji.
Zanim jednak przystąpisz do instalacji, sprawdź następujące rzeczy:
Czy Twój komputer spełnia wymagania Windows 10
Windows 10 nie ma większych wymagań systemowych niż Windows 7 czy 8. To oznacza, że nawet starsze komputery, które mają już 7 lat czy więcej, z reguły będą prawidłowo działać z Windows 10. Oto lista wymagań:
•pamięć RAM: 2 GB (64-bitowa wersja Windows) lub 1 GB (32-bitowa),
•wolne miejsce na dysku twardym: 20 GB (64-bitowa) lub 16 GB (32-bitowa),
•grafika: karta graficzna kompatybilna z DirectX 9.
Samodzielne przetestowanie: czy Twój komputer jest zgodny z Windows 10
Informacje o Windows 10, które od kilku miesięcy pojawiają się w obszarze powiadomień Windows 7 i 8, oferują przydatną dodatkową funkcję, za pomocą której można bardzo łatwo sprawdzić, czy dany komputer spełnia wymagania Windows 10. W tym celu należy w Windows 7/8 wykonać następujące czynności: kliknij symbol Windows 10 w prawym dolnym rogu na pasku zadań. W nowym oknie należy kliknąć na górze po lewej trzy poziome kreski i następnie Czy Twój komputer jest gotowy. Wówczas komputer zostanie sprawdzony i zostaną wskazane ewentualne problemy. W idealnym przypadku program nie wyświetli informacji o żadnych problemach. Wówczas przejście na Windows 10 nie powinno przysparzać żadnych problemów.
Rysunek 1.3. Komunikat o zbyt małej ilości wolnego miejsca na dysku, aby zainstalować Windows 10
Jeśli Twój komputer nie chce się zaktualizować do Windows 10
Jeżeli aktualizacja do Windows 10 nie jest oferowana, może to mieć kilka przyczyn. Nie wszystkie da się łatwo zidentyfikować i usunąć.
Najlepiej w takim przypadku skorzystać z instalacyjnej płyty DVD bądź klucza USB z Windows 10. Płytę należy umieścić w napędzie, otworzyć eksplorator Windows (WIN+ E) i dwukrotnie kliknąć Setup.exe. Po kilku momentach należy wybrać Pobierz i zainstaluj aktualizacje i kliknąć Dalej. Następnie odczekać chwilę, aż instalator ukończy swoją pracę. W następnym etapie należy zaakceptować warunki licencyjne i wybrać, co zamierzasz zachować. Należy wybrać Zachowaj dane osobiste i aplikacje.
Rysunek 1.4. Ważne: przed aktywacją Windows 10 nie wolno przeprowadzić czystej instalacji od nowa
Jeżeli nie chcesz korzystać z klucza aktywacyjnego, utwórz konto Microsoft
Jeśli nie masz jeszcze konta Microsoft, to należy takowe założyć. Z nim można powiązać licencję Windows 10. Gdy nie lubisz takich kont sieciowych z powiązaniem danych w chmurze, nie obawiaj się. W przyszłości nie musisz z tego korzystać i można je z powrotem zamienić na konto lokalne. Aby utworzyć nowe konto, kliknij kolejno Start, Ustawienia, Konta. Wybierz pozycję Twoje konto i ewentualnie kliknij Zaloguj, używając konta Microsoft. W nowym oknie należy wybrać Utwórz nowe konto i postępować według instrukcji. Następnie potwierdzić tożsamość w tym samym menu.
Sprawdzanie, która wersja Windows jest zainstalowana w komputerze
Na następnej stronie dowiesz się, jak z użyciem samodzielnie przygotowanej płyty DVD można zainstalować od nowa system operacyjny. W tym celu trzeba jednak wcześniej wiedzieć, jaka wersja Windows jest zainstalowana w komputerze. Dlatego należy kliknąć Start, Ustawienia, System, a następnie na liście – pozycję Informacje. Zapisać informację o wersji, czyli Windows 10 Pro lub Home. Poza tym ważne jest, czy jest to wersja 32- lub 64-bitowa.
Rysunek 1.5. Przed rozpoczęciem instalacji należy sprawdzić, jaka wersja Windows jest zainstalowana w Twoim komputerze
Zabezpieczanie ważnych danych
Jeżeli instalujesz Windows 10 poprzez funkcję aktualizacji w Windows 7 lub 8, to Windows automatycznie zabezpieczy Twoje pliki (przykładowo dokumenty, muzykę, obrazy, filmy, pobrane dane, ulubione, kontakty) oraz programy i ustawienia (czyli hasła, ustawienia sieciowe, słowniki). W przypadku czystej instalacji tak nie jest – dysk twardy podczas tego rodzaju instalacji jest całkowicie oczyszczany. Należy zatem zabezpieczyć ważne dokumenty, zdjęcia, filmy utwory muzyczne, najlepiej na zewnętrznym dysku. Nie można przy tym zapomnieć o wyeksportowaniu pliku PST z Outlooka lub innego programu pocztowego. Po zainstalowaniu należy następnie przenieść te dane z powrotem do komputera.
Tworzenie nośnika przywracania systemu dla Twojego komputera
Wiele komputerów jest dostarczanych bez instalacyjnej płyty DVD. Producenci przeważnie oferują jednak oprogramowanie, za pomocą którego aktualny system operacyjny można zapisać na kluczu USB lub płycie DVD. W ten sposób można odtworzyć taki system operacyjny, jeżeli instalacja Windows 10 nie zakończyłaby się sukcesem.
Pobieranie sterowników do komputera ze stron WWW producentów sprzętu
Windows 10 rozpoznaje prawie wszystkie komponenty i automatycznie instaluje pasujące do nich sterowniki. Jednak w przypadku notebooków może się zdarzyć, że Windows 10 nie rozpozna wszystkich urządzeń. Problem występuje przede wszystkim w przypadku mało specjalistycznego sprzętu, jak trackpady, lub mało popularnych modeli klawiatur i kamerek internetowych. Szczególnie uciążliwy jest brak sterowników do karty sieciowej. W takim wypadku nie można nawiązać połączenia z Internetem. Dlatego przed rozpoczęciem instalacji warto pobrać sterowniki, jeśli sądzisz, że któryś z komponentów Twojego komputera być może nie obsługiwany przez Windows 10. Pobrane sterowniki należy zapisać na zewnętrznym nośniku danych, na przykład na kluczu USB.
Lista ważnych programów