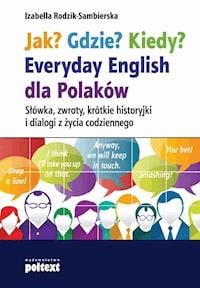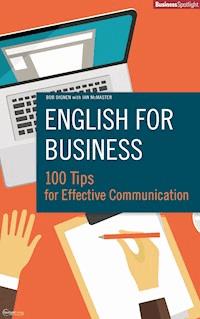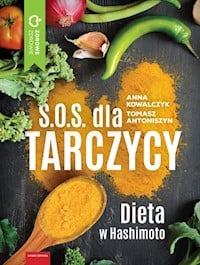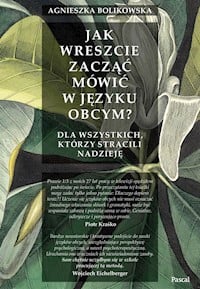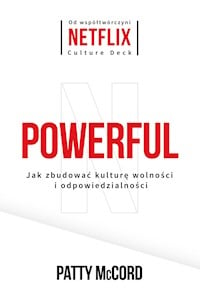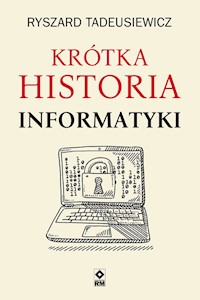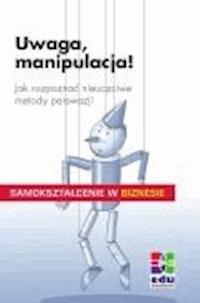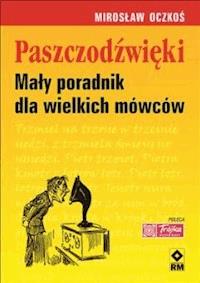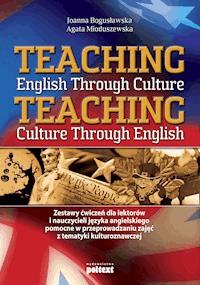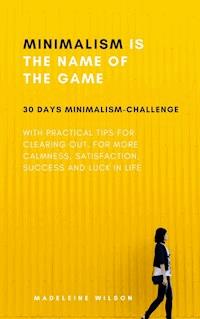41,83 zł
Dowiedz się więcej.
- Wydawca: Wiedza i Praktyka
- Kategoria: Biznes, rozwój, prawo•Biznes, rozwój
- Język: polski
- Rok wydania: 2017
Excel jest niezastąpionym narzędziem do analizy danych – prostym w użyciu, szybkim i oferującym ogromne możliwości. Nie tylko oferuje wiele wbudowanych funkcji, ale również umożliwia skomplikowane analizy statystyczne. Do przeprowadzenia analiz potrzebne są dane, te jednak często znajdują się w zewnętrznych źródłach: plikach tekstowych, bazach danych czy stronach WWW. W tej książce przeczytasz, jak je pozyskać, aby móc pracować z nimi w Excelu.
Ebooka przeczytasz w aplikacjach Legimi lub dowolnej aplikacji obsługującej format:
Liczba stron: 77
Podobne
Redakcja
Autorzy:
Krzysztof Chojnacki, Piotr Dynia
Kierownik grupy wydawniczej:
Agnieszka Konopacka-Kuramochi
Wydawca:
Weronika Wota
Redaktor prowadzący:
Rafał Janus
Korekta:
Zespół
Skład i łamanie:
Norbert Bogajczyk
Projekt okładki:
Magdalena Huta
Druk: Miller
ISBN: 978-83-269-6512-8
Copyright by Wydawnictwo Wiedza i Praktyka sp. z o.o.
Warszawa 2017
Wydawnictwo Wiedza i Praktyka sp. z o.o.
03-918 Warszawa, ul. Łotewska 9a
tel. 22 518 29 29, faks 22 617 60 10
NIP: 526-19-92-256
Numer KRS: 0000098264 – Sąd Rejonowy dla m.st. Warszawy, Sąd Gospodarczy XIII Wydział Gospodarczy Rejestrowy. Wysokość kapitału zakładowego: 200.000 zł
„Przenoszenie danych z i do Excela” wraz z przysługującymi Czytelnikom innymi elementami dostępnymi w subskrypcji (e-letter, strona www i inne) chronione są prawem autorskim. Przedruk materiałów opublikowanych w książce „Przenoszenie danych z i do Excela” oraz w innych dostępnych elementach subskrypcji – bez zgody wydawcy – jest zabroniony. Zakaz nie dotyczy cytowania publikacji z powołaniem się na źródło.
Publikacja „Przenoszenie danych z i do Excela” została przygotowana z zachowaniem najwyższej staranności i wykorzystaniem wysokich kwalifikacji, wiedzy i doświadczenia autorów oraz konsultantów. Zaproponowane w publikacji „Przenoszenie danych z i do Excela” oraz w innych dostępnych elementach subskrypcji wskazówki, porady i interpretacje nie mają charakteru porady prawnej. Ich zastosowanie w konkretnym przypadku może wymagać dodatkowych, pogłębionych konsultacji. Publikowane rozwiązania nie mogą być traktowane jako oficjalne stanowisko organów i urzędów państwowych. W związku z powyższym redakcja nie może ponosić odpowiedzialności prawnej za zastosowanie zawartych w publikacji „Przenoszenie danych z i do Excela” lub w innych dostępnych elementach subskrypcji wskazówek, przykładów, informacji itp. do konkretnych przypadków.
Wstęp
Excel jest niezastąpionym narzędziem do analizy danych – prostym w użyciu, szybkim i oferującym ogromne możliwości. Nie tylko oferuje wiele wbudowanych funkcji, ale również umożliwia skomplikowane analizy statystyczne. Do przeprowadzenia analiz potrzebne są dane, te jednak często znajdują się w zewnętrznych źródłach: plikach tekstowych, bazach danych czy stronach WWW. W tej książce przeczytasz, jak je pozyskać, aby móc pracować z nimi w Excelu.
Zaawansowanych użytkowników z pewnością zainteresuje rozdział na temat dodatku Power Query. Jest to bezpłatne rozszerzenie Excela, które pozwala użytkownikom wyszukiwać, dostosowywać do własnych potrzeb i pobierać dane z różnych źródeł zewnętrznych, w tym z Internetu.
Zaimportowanie danych to jednak nie koniec pracy związanej z przygotowaniem danych do analizy. Typowym problemem w tej sytuacji jest „zaśmiecenie” danych zbędnymi ciągami znaków czy też występowanie kropek zamiast przecinków w liczbach. Excel oferuje kilka przydatnych funkcji i narzędzi, dzięki którym błyskawicznie pozbędziesz się ich z arkusza. Ważnym etapem porządkowania zestawienia jest również formatowanie. W książce pokazujemy, jak można tę operację szybciej, a także w jaki sposób radzić sobie z formatowaniem komórek zawierających informacje o czasie i dacie.
Dane przechowywane w programie Access można przetwarzać w skoroszycie programu Excel, co umożliwia korzystanie z funkcji analizy danych i tworzenia wykresów, elastyczne rozmieszczanie i tworzenie układów danych oraz stosowanie wielu innych funkcji, które są niedostępne w programie Access. W tym rozdziale przeczytasz, w jaki sposób zaimportować całą bazę danych oraz wybrane rekordy.
Innym wyzwaniem jest przenoszenie danych z Excela do innych aplikacji. Zestawienia wklejane do dokumentów Worda zwykle mają niepoprawny układ, co zmusza do ich ponownego formatowania. Okazuje się, że wcale nie musisz tracić na to czasu. Pełne możliwości Excela i Worda wykorzystasz, jeśli nauczysz się wymieniać dane między skoroszytami i dokumentami.
1. Przegląd metod importowania danych do Excela
Excel jest niezastąpionym narzędziem do analizy danych – prostym w użyciu, szybkim i oferującym ogromne możliwości. Nie tylko możemy korzystać z wielu wbudowanych funkcji, ale również przeprowadzać za jego pomocą skomplikowane analizy statystyczne. Nie powinien być jednak używany w roli źródła danych, szczególnie jeżeli z tymi samymi danymi pracuje więcej niż jedna osoba.
Przechowywanie danych źródłowych bezpośrednio w skoroszytach Excela ma dwie poważne wady:
1. Arkusze te z reguły są zapisane w komputerach użytkowników, a więc poza bezpośrednią kontrolą administratorów. W rezultacie są narażone na utratę, np. w wyniku uszkodzenia komputera czy przypadkowego skasowania pliku i udostępnienia niepowołanym osobom (stacje robocze z reguły są gorzej zabezpieczone niż serwery, często też fizyczny dostęp do nich mają różne osoby).
2. Skoroszyty mogą zawierać rozbieżne kopie tych samych danych. Ponieważ najczęściej sami użytkownicy są odpowiedzialni za synchronizację (aktualizację) zapisanych w nich danych, zdarza się, że poszczególne skoroszyty zawierają kopie danych z różnych dni, w konsekwencji ta sama analiza przeprowadzona przez poszczególnych użytkowników daje odmienne wyniki.
Rozwiązaniem obu tych problemów (gwarantującym bezpieczeństwo danych i spójność wyników ich analiz) jest pobieranie danych do analizy z zewnętrznych źródeł. Od wersji 2007 można to zrobić za pośrednictwem połączeń danych pakietu Office.
1.1. Pliki typu ODC
Połączenia danych to pliki w formacie XML, w których zapisane są informacje potrzebne do połączenia się z zewnętrznym źródłem danych i pobrania z niego wybranych danych. Bez obaw, żeby pobrać dane, nie będziemy jednak musieli samodzielnie tworzyć i edytować pokazanego na rysunku 1.1 dokumentu XML – zrobi to za nas arkusz Excel.
Tworzenie połączeń przećwiczymy na przykładzie różnych baz danych, zaczynając od serwera SQL Server firmy Microsoft.
Rysunek 1.1. Fragment pliku typu ODC definiującego połączenie z widokiem bazy danych
Bazy danych zawierają tabele i widoki. Z naszej perspektywy różnice między tymi obiektami są nieistotne – każdy z nich służy do odczytania interesujących nas danych.
1.2. Pobieranie danych z baz SQL Server
SQL Server jest jednym z popularniejszych serwerów bazodanowych – to ten serwer (w darmowej edycji Express) jest wykorzystywany m.in. w programach Płatnik, Asseco WAPRO czy Comarch Optima.
Żeby pobrać dane z tego typu bazy, potrzebne są:
1. Adres lub nazwa serwera SQL Server.
2. Nazwa bazy danych.
3. Nazwy tabel lub widoków, z których odczytamy dane.
4. Konto użytkownika posiadającego co najmniej uprawnienia do odczytywania wybranych tabel lub widoków.
Wszystkie te informacje dostaniemy od administratora serwera bazodanowego.
1.3. Połączenie z bazą relacyjną (pobieranie danych z pojedynczej tabeli lub widoku)
Baza relacyjna (baza OLTP) jest najczęściej używanym typem baz danych. Bazy tego typu przechowują i zarządzają danymi operacyjnymi, np. danymi dotyczącymi bieżących operacji sprzedaży.
Aby pobrać dane z bazy relacyjnej SQL Server:
1. Uruchom arkusz Excel.
2. Utwórz nowy skoroszyt.
3. Przejdź do zakładki Dane.
4. Z lewej strony wstążki wyświetlona zostanie sekcja Pobieranie danych zewnętrznych. Znajdujące się na niej przyciski pozwalają utworzyć nowe lub wybrać istniejące połączenie danych pakietu Office.
5. Kliknij przycisk Z innych źródeł, a następnie z listy dostępnych typów źródeł danych wybierz Z programu SQL Server (rysunek 1.2).
Rysunek 1.2. Zakładka Dane pozwala m.in. tworzyć i pracować z połączeniami danych pakietu Office
SekcjaPobieranie danych zewnętrznych będzie nieaktywna, jeżeli w danym momencie zaznaczona komórka znajduje się w obszarze tabeli Excela. Aby je uaktywnić, należy kliknąć dowolną, nienależącą do tabeli, komórkę arkusza.
6. Uruchomiony zostanie kreator połączenia danych.
7. Odpowiadając na jego pierwsze pytanie:
a. Wpisz nazwę serwera SQL (może to być nazwa komputera, na którym działa ten serwer, np. Serwer01, lub nazwa komputera uzupełniona o nazwę serwera SQL Server, np. Serwer01\Express),
b. Jeżeli konto użytkownika, na które zalogowałeś się do systemu Windows, ma odpowiednie uprawnienia po stronie serwera SQL Server, kliknij Dalej. W przeciwnym razie należy wybrać opcję Użyj następującej nazwy użytkownika i hasła, a następnie wpisać te dane i kliknąć Dalej.
8. Drugie pytanie będzie dotyczyło:
a. Wyboru bazy źródłowej (bazy, w której znajdują się interesujące Cię dane, np. bazy AdventureWorks2012),
b. Wskazania tabeli lub widoku, z którego chcesz odczytać dane. Jeżeli tylko w bazie istnieją odpowiednie widoki, powinieneś dzięki nim odczytywać dane, a nie bezpośrednio z tabel. W tym przypadku wybierze widok vSalesPerson zwracający dane o wynikach poszczególnych sprzedawców.
9. Ostatnie pytanie dotyczy zapisu utworzonego pliku połączenia. Odpowiadając na nie, możesz:
a. Zmienić lokalizację tego pliku (domyślnie pliki połączeń zapisywane są w folderze C:\Users\<Nazwa użytkownika>\Documents\Moje źródła danych).
b. Podać opcjonalny opis połączenia (np. Połączenie z widokiem vSalesPerson).
c. Zmienić przyjazną nazwę połączenia (domyślnie zawiera ona nazwę serwera SQL Server uzupełnioną o nazwę bazy danych i tabeli lub widoku).
d. Podać słowa kluczowe, za pomocą których będziemy mogli znaleźć to połączenie.
10. Po kliknięciu przycisku Zakończ połączenie zostanie utworzone i automatycznie uruchomiony zostanie kreator importu danych.
Ponieważ pobierane dane pochodzą z pojedynczego widoku, najlepszym sposobem na ich pobranie będzie import do tabeli Excela (ta opcja jest opcją domyślną). Pozostaje nam jedynie wskazać lokalizację tworzonej tabeli (wybrać komórki istniejącego arkusza lub utworzyć nowy arkusz) i kliknąć OK. Dane (w tym przypadku dane pracowników oraz wyniki ich sprzedaży) zostaną zaimportowane do arkusza i sformatowane jako tabela.
1.4. Połączenie z hurtownią danych (pobieranie danych z połączonych ze sobą tabel lub widoków)
Wykonując to ćwiczenie, dowiemy się, jak pobrać dane z wielu połączonych ze sobą tabel lub widoków. Wykorzystamy w tym celu hurtownię danych, czyli bazę przechowującą (w tabelach faktów) historię wybranego procesu biznesowego (np. sprzedaży), a w połączonych z nią tabelach wymiarów informacje kontekstowe, np. opisujące klientów, produkty czy czas.
Aby pobrać dane dotyczące sprzedaży produktów:
1. Przejdź do zakładki Dane.
2. Kliknij przycisk Z innych źródeł, a następnie z listy dostępnych typów źródeł danych wybierz Z programu SQL Server (hurtownie działają w tym samym środowisku co bazy relacyjne, mają jednak inny układ tabel).
3. Podaj nazwę serwera, a następnie:
a. Wskaż hurtownię danych (w tym przypadku AdvetureWorksDW2012),
b. Wybierz opcję Włącz zaznaczanie wielu tabel,
c. Wybierz tabelę faktów (FactInternetSales) oraz powiązane z nią tabele wymiarów (DimDate, DimProduct i DimProductSubcategory).
d. Zwróć uwagę, czy zaznaczone jest pole Importuj relacje pomiędzy zaznaczonymi tabelami i kliknijDalej.
4. Skonfiguruj zapisywany plik połączenia i zakończ działanie kreatora.
Rysunek 1.3. Tabela przestawna z danymi odczytanymi z hurtowni
Tak jak poprzednio, automatycznie uruchomiony zostanie kreator importu danych. Ponieważ jednak pobieramy dane z kilku powiązanych ze sobą tabel lub widoków, domyślnie zostaną one zaimportowane do tabeli przestawnej. Aby przeanalizować wyniki sprzedaży, utwórz tę tabelę przestawną w nowym arkuszu.
Tworzenie tabel przestawnych polega na wyborze, jakie dane (które kolumny tabeli faktów) chcemy analizować i w jakim kontekście (za pomocą których kolumn tabel wymiarów). Na przykład, aby ocenić sprzedaż towarów z poszczególnych podkategorii w kolejnych latach:
1. Zaznacz kolumny SalesAmount i UnitPrice tabeliFactInternetSales.
2. Przeciągnij do sekcji Kolumnykolumnę CalendarYear tabeliDimDate.
3. Zaznacz kolumnę EnglishProductSubcategoryName tabeliDimProductSubcategory (rysunek 1.3).
1.5. Pobieranie danych poprzez dostawcę ODBC
Z każdym powszechnie używanym serwerem baz danych można się połączyć za pomocą dostawcy (sterownika) ODBC. Właściwy dla danego serwera(najczęściej dostępny na stronie jego producenta)sterownik ODBC trzeba jednak najpierw zainstalować w komputerze, z którego będziemy się z tym serwerem łączyli.
Aby pobrać dane z serwera dostępnego poprzez sterownik ODBC:
1. Przejdź do zakładki Dane.
2. Kliknij przycisk Z innych źródeł.