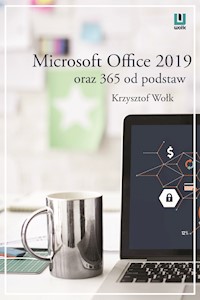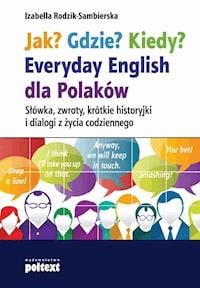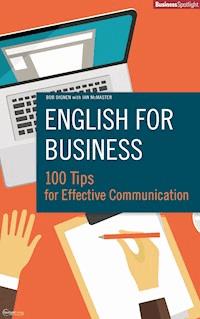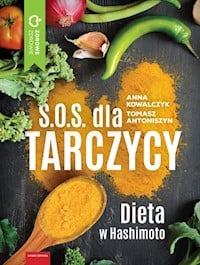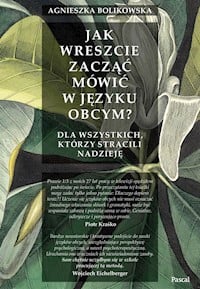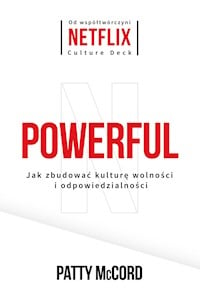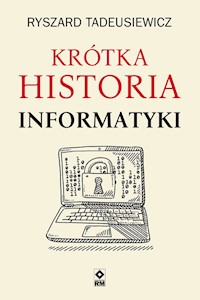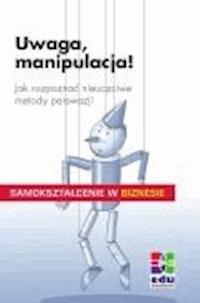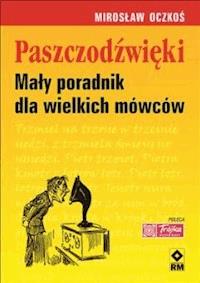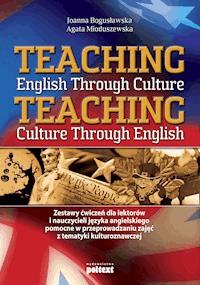Uzyskaj dostęp do tej i ponad 250000 książek od 14,99 zł miesięcznie
- Wydawca: Psychoskok
- Kategoria: Biznes, rozwój, prawo•Biznes, rozwój
- Język: polski
- Rok wydania: 2012
Niniejsza książka stanowi praktyczny przewodnik po Windows Serwer 2012. Stanowi ona propozycję nie tylko dla początkujących administratorów, lecz także dla tych doświadczonych, pragnących szybko i w przyjazny sposób poznać nowości nowego systemu serwerowego firmy Microsoft. Prezentuje ona w sposób praktyczny najważniejsze funkcje i możliwości nowego systemu serwerowego. Poza niezbędną teorią zawiera także szczegółowe instrukcje i ćwiczenia, w których każdy, nawet najdrobniejszy element jest zawarty na zrzucie ekranowym objaśnionym tak, aby nawet osoba, która pierwszy raz pracuje z Windows Serwer spokojnie poradziła sobie z konfiguracją i administracją tymże systemem. Książka została tak napisana, aby przechodząc przez nią od początku do końca, użytkownikowi udało się w pełni skonfigurować własny serwer, a następnie nadzorować jego działanie i nim administrować. Została ona oparta na wersji RC systemu Windows Server 2012 w wersji angielskiej, dlatego też finalne nazwy funkcji w języku polskim mogą nieznacznie odbiegać od tych, które ukażą się wraz polską edycją systemu. Nie mniej jednak książka jest kompatybilna zarówno z anglojęzyczną jak i polskojęzyczną wersją systemu, która dopiero będzie miała swoją premierę. Wszelkie ewentualne poprawki zostaną opublikowane na blogu autora http://www.wolk.pl. Z tej lektury czytelnik nauczy się także współpracować z maszynami i sieciami opartymi o systemy z rodziny Mac OS X oraz Linux. Współdzielenie się zasobami oraz wspólna praca w domenie czy grupie roboczej nie będzie stanowić dla czytelnika żadnego problemu. Czytelnik także zapozna się z innymi zaawansowanymi możliwościami nowego serwera. Jest to idealna pozycja dla czytelników mających już dość encyklopedycznych pozycji i pragnących lektury ukierunkowanej na praktykę i ćwiczenia.
Krzysztof Wołk jest magistrem inżynierem informatyki, absolwentem Polsko-Japońskiej Wyższej Szkoły Technik Komputerowych. Obecnie doktorant i ćwiczeniowca na powyższej uczelni, a zawodowo trener IT. Jego specjalnością są produkty serwerowe firm Apple oraz Microsoft, a także aplikacje graficzne firmy Adobe. Od 2009 roku redaktor portalu informatycznego in4.pl oraz własnego bloga www.wolk.pl, na łamach których opublikował kilkadziesiąt artykułów oraz poradników w dziedzinie informatyki. Tworzy także autorskie materiały szkoleniowe, udziela się na portalu e-biotechnologia.pl, a także autor niektórych artykułów dla magazynu iCoder Magazine. Posiada także liczne certyfikaty firm Apple i Microsoft, między innymi Apple Certified System Administrator (ACSA), Microsoft Certified System Administrator (MCSA) oraz Microsoft Certified IT Professional (MCITP).
Ebooka przeczytasz w aplikacjach Legimi na:
Liczba stron: 171
Odsłuch ebooka (TTS) dostepny w abonamencie „ebooki+audiobooki bez limitu” w aplikacjach Legimi na:
Popularność
Podobne
Krzysztof Wołk
Biblia
Windows Server 2012
Podręcznik Administratora
Copyright © by Krzysztof Wołk, 2012
Copyright © by Wydawnictwo Psychoskok, 2012
Wszelkie prawa zastrzeżone.
Żaden fragment nie może być publikowany ani reprodukowany
bez pisemnej zgody wydawcy.
Opracowanie graficzne i projekt okładki:
Krzysztof Wołk & Wydawnictwo Psychoskok
ISBN: 978-83-63548-08-7
Wydawnictwo Psychoskok
ul. Chopina 9 pok. 23, 62-507 Konin
Tel. (63) 242 02 02, kom. 665-955-131
O Książce
Niniejsza książka stanowi praktyczny przewodnik po Windows Serwer 2012. Stanowi ona propozycję nie tylko dla początkujących administratorów, lecz także dla tych doświadczonych, pragnących szybko i w przyjazny sposób poznać nowości nowego systemu serwerowego firmy Microsoft. Prezentuje ona w sposób praktyczny najważniejsze funkcje i możliwości nowego systemu serwerowego. Poza niezbędną teorią zawiera także szczegółowe instrukcje i ćwiczenia, w których każdy, nawet najdrobniejszy element jest zawarty na zrzucie ekranowym objaśnionym tak, aby nawet osoba, która pierwszy raz pracuje z Windows Serwer spokojnie poradziła sobie z konfiguracją i administracją tymże systemem. Książka została tak napisana, aby przechodząc przez nią od początku do końca, użytkownikowi udało się w pełni skonfigurować własny serwer, a następnie nadzorować jego działanie i nim administrować. Została ona oparta na wersji RC systemu Windows Server 2012 w wersji angielskiej, dlatego też finalne nazwy funkcji w języku polskim mogą nieznacznie odbiegać od tych, które ukażą się wraz polską edycją systemu. Nie mniej jednak książka jest kompatybilna zarówno z anglojęzyczną jak i polskojęzyczną wersją systemu, która dopiero będzie miała swoją premierę. Wszelkie ewentualne poprawki zostaną opublikowane na blogu autora http://www.wolk.pl. Z tej lektury czytelnik nauczy się także współpracować z maszynami i sieciami opartymi o systemy z rodziny Mac OS X oraz Linux. Współdzielenie się zasobami oraz wspólna praca w domenie czy grupie roboczej nie będzie stanowić dla czytelnika żadnego problemu. Czytelnik także zapozna się z innymi zaawansowanymi możliwościami nowego serwera. Jest to idealna pozycja dla czytelników mających już dość encyklopedycznych pozycji i pragnących lektury ukierunkowanej na praktykę i ćwiczenia.
O Autorze
Jest magistrem inżynierem informatyki, absolwentem Polsko-Japońskiej Wyższej Szkoły Technik Komputerowych. Obecnie doktorant i ćwiczeniowca na powyższej uczelni, a zawodowo trener IT. Jego specjalnością są produkty serwerowe firm Apple oraz Microsoft, a także aplikacje graficzne firmy Adobe. Od 2009 roku redaktor portalu informatycznego www.in4.pl oraz własnego bloga www.wolk.pl, na łamach których opublikował kilkadziesiąt artykułów oraz poradników w dziedzinie informatyki. Tworzy także autorskie materiały szkoleniowe, udziela się na portalu www.e-biotechnologia.pl, a także autor niektórych artykułów dla magazynu iCoder Magazine. Posiada także liczne certyfikaty firm Apple i Microsoft, między innymi Apple Certified System Administrator (ACSA), Microsoft Certified System Administrator (MCSA) oraz Microsoft Certified IT Professional (MCITP).
Instalacja
Niniejszy rozdział opisuje proces instalacji systemu Windows Server 2012. Instalację można wykonać na własną rękę na dowolnym komputerze, lecz w celach ćwiczeniowych zalecana jest instalacja według książki w środowisku wirtualnym przy użyciu wersji testowej Microsoft Windows Server 2012 oraz systemu maszyn wirtualnych VirtualBox. Zaleca się także wykonywać częste migawki maszyny wirtualnej, np. przed instalacją kolejnych ról serwera. Pozwoli to w razie błędu w konfiguracji szybko przywrócić maszynę do stanu poprzedniego.
Windows Server 2012 występuje w czterech edycjach:
Foundation - ograniczona jest do serwerów jednoprocesorowych, może obsłużyć maksymalnie 15 użytkowników, a także nie wszystkie funkcje są dostępne.
Essentials - ograniczona jest do serwerów jednoprocesorowych, ilość użytkowników ograniczona jest do 25, a także nie wszystkie funkcje są dostępne.
Standard - posiada wszystkie funkcje oraz nie ma limitów na ilość procesorów, natomiast wymaga wykupienia licencji dostępowych CAL, dla każdego użytkownika lub urządzenia. Ta edycja pozwala także na zainstalowanie systemu Windows Server 2012 jeden raz fizycznie na maszynie, a następnie w ramach tego samego serwera fizycznego na uruchomienie dwóch wirtualnych instancji tego systemu.
Datacenter - posiada wszystkie funkcje oraz nie ma limitów na ilość procesorów, natomiast wymaga wykupienia licencji dostępowych CAL, dla każdego użytkownika lub urządzenia. Ta edycja pozwala także na zainstalowanie systemu Windows Server 2012 jeden raz fizycznie na maszynie, a następnie w ramach tego samego serwera fizycznego na uruchomienie nielimitowanej ilości wirtualnych instancji tego systemu. Właśnie na tej wersji systemu została oparta ta książka.
Więcej informacji na temat różnic między edycjami systemu Windows Server 2012 można znaleźć na stronie Microsoft.com. Na tej samej stronie można pobrać kilkudziesięciodniową wersję testową tego systemu operacyjnego.
Wymagania sprzętowe i opis środowiska
W tym dziale zajęto się dość prostym zagadnieniem, jakim jest instalacja systemu. Do tego celu będzie potrzebny komputer lub wirtualna maszyna z procesorem wspierającym architekturę x64 taktowany zegarem minimum 1,4 GHz, z 512MB pamięci RAM oraz minimum 32 GB wolnego miejsca na dysku. W praktyce zaleca się użycie minimum dwurdzeniowego procesora, 4 GB pamięci RAM oraz dużego i szybkiego dysku. W komputerze potrzebne też będą dwie karty sieciowe. Jedna podłączona do sieci lokalnej, a druga do globalnej. Tworząc wirtualne środowisko zadbano o to.
Stworzono też trzy wirtualne dyski twarde. Nie są one wymogiem. Zdecydowano się na nie w celu dalszego zaprezentowania pracy na macierzach dyskowych.
Proces instalacji
Instalator systemu wygląda bardzo podobnie do tego znanego z Windows 7 i Windows Vista. Do zaprezentowania kolejnych kroków została użyta testowa wersja systemu Windows Server 2012 RC dostępna do pobrania na stronach Microsoft. Po uruchomieniu komputera z płyty CD po chwili pojawi się ekran powitalny. Należy ustawić preferencje systemowe i nacisnąć przycisk Dalej(Next).
Na kolejnej planszy należy kliknąć przycisk Zainstaluj Teraz(Install Now).
W kolejnym oknie instalatora należy wybrać wersję systemu Windows, na którą została zakupiona licencja.
W następnym kroku należy zaakceptować umowę licencyjną i kliknąć przycisk Dalej(Next).
Jako, że przygotowywana jest nowa instalacja należy wybrać opcję niestandardową, czyli zaawansowaną (Install Windows only (advanced)).
Pojawi się ekran wyboru dysku, na którym ma zostać zainstalowany system operacyjny. W tym przypadku zostanie zaznaczony Dysk0, a następnie należy kliknąć przycisk Dalej(Next). Drzewo partycji utworzy się automatycznie.
Rozpocznie się proces instalacji, którego czas trwania będzie zależny od wydajności komputera, na którym się on odbywa.
Po wgraniu wszystkich plików podczas pierwszego uruchomiania komputer poprosi o zmianę hasła dla konta administratora. Należy dwukrotnie wprowadzić hasło, a następnie kliknąć przycisk Zakończ(Finish). Hasło musi spełniać odpowiednie normy bezpieczeństwa, tj. musi mieć minimum 7 znaków, w tym jedną dużą literę, jedną cyfrą i jeden znak specjalny jak np. @ lub !.
Pojawi się ekran logowania. Aby się zalogować należy na klawiaturze wcisnąć kombinację klawiszy CTRL+ALT+DEL.
W oknie, które się zostanie wyświetlone należy podać hasło dla pożądanego użytkownika, a następnie kliknąć ikonkę tuż obok pola wpisywania hasła.
Po zalogowaniu się zostanie załadowany nowy interfejs użytkownika, znany z systemu Windows 8. Na pierwszy rzut oka nie ma w nim przycisku Start, ani zwyczajnych okienek, lecz interfejs Metro oraz Menadżer Serwera, gdzie znajduje się większość ról, funkcji i opcji, którymi można zarządzać. Osoby znające system Windows Server 2008 nie powinny być zdziwione, ponieważ właśnie ten system był czymś pośrednim pomiędzy Windows 2003, a unifikacją okienek do nowego standardu. Mowa tu choćby o centrum Administracyjnym Active Directory, które miało zastąpić wcześniejszą wersję konsoli do zarządzanie kontami użytkowników i urządzeń. System Windows jest już zainstalowany!
Post instalacja
Po pomyślnym uruchomieniu serwera zanim przejdzie się do jego dalszej konfiguracji należy wykonać kilka ważnych czynności. Przede wszystkim zapoznać się z zupełnie nowym interfejsem użytkownika i odmienioną konsolą Menadżera Serwera względem wcześniejszych wersji. Następnie zaktualizować serwer, skonfigurować interfejsy sieciowe i przygotować maszynę do awansu na kontroler domeny.
Nowy interfejs użytkownika
Nowy system serwerowy firmy Microsoft to także nowy interfejs. Osoby widzące go po raz pierwszy zainteresuje na pewno brak rzucającego się w oczy przycisku Start.
Aby dostać się do menu Start należy myszką zjechać do lewego dolnego rogu ekranu, pojawi się wtedy przycisk przenoszący do niego.
Po jego kliknięciu pojawi się „kafelkowe” menu Start znane już z systemu Windows 8.
Kliknięcie przyciskuStart prawym przyciskiem myszy otworzy menu kontekstowe, a w nim wyświetli zawartość menu Start w formie uproszczonej.
Z kolei ustawienie myszki w prawym dolnym rogu ekranu spowoduje pojawienie się bocznego menu oraz okienka informacyjnego. Zainstalowanie komponentu Desktop Experience da możliwość zmiany wyglądu standardowych pasków. Domyślnie w bocznym menu znajdują się tylko trzy przyciski. Wyszukaj (Search) odpowiedzialny za wyszukiwanie, Start uruchamiający nowy ekran menu Start oraz Ustawienia (Settings).
PrzyciskUstawienia (Settings) przenosi nas do innego menu bocznego związanego z ustawieniami. Znajdują się tam odnośniki do Ustawień Pulpitu (Desktop), Panelu Sterowania (Control Panel), Opcji Personalizacji (Personalization), Informacji (Server info) orazPomocy (Help). W jego dolnej części znajduje się także sześć ikon. Odpowiadają one kolejno za połączenia sieciowe, dźwięk, podświetlenie ekranu, notyfikacje, opcje związane z zasilaniem komputera oraz klawiaturami.
Po kliknięciu w Networks pojawią się informacje dotyczące aktualnego stanu połączeń sieciowych.
W kolei wybranie przycisku Power pozwoli na wyłączenie bądź ponowne uruchomienie komputera.
Wróciwszy do ekranu Start. W jego prawym górnym rogu znajduje się nazwa obecnie zalogowanego użytkownika. Po kliknięciu na niej pojawią się dwie opcje. Jedną z nich będzie zablokowanie komputera, a drugą wylogowanie się użytkownika. Gdy zostanie zainstalowany dodatek Desktop Experience dodatkowo pojawi się możliwość zmiany obrazka użytkownika.
Po kliknięciu w menu Start prawym przyciskiem myszy w dowolnym jego miejscu, w dolnej części ekranu się pasek, a na nim przycisk All Apps.
Jego użycie spowoduje przeniesienie do widoku, w którym zaprezentowane zostaną wszystkie konsole i aplikacje uporządkowane w odpowiednich sekcjach.
Na pasku menu znajduje się ikona Menadżera Serwera(ServerManager). Stanowi on niejako centrum zarządzania serwerem. Głównie przy jego użyciu będzie odbywało się zarządzanie komputerem i instalowanie dodatkowych funkcji i ról. Zostanie on szczegółowo omówiony przy okazji instalacji ról serwera, a także podczas zarządzania nimi w najbliższych działach.
Czynności Post-instalacyjne
Kiedy na komputerze zainstalowane są już wszystkie urządzenia można spokojnie przystąpić do podstawowej jego konfiguracji. Z pomocą przychodzi Konsola Zarządzania Serwerem (Server Manager), która w swoim głównym oknie prezentuje 4 podstawowe kroki. Pierwszym z nich jest konfiguracja serwera lokalnego.
Po wybraniu opcji Konfiguruj Serwer Lokalny (Configure this local server) włączona zostanie konsola, w której można zmienić nazwę komputera, przyłączyć go do grupy roboczej, a także zarządzać aktualizacjami, firewallem, raportowaniem błędów, ustawieniami sieci, zwiększonymi zabezpieczeniami IE, itp.
Aktualizacje
W pierwszej kolejności warto uruchomić aktualizacje automatyczne i zainstalować wszystkie dostępne aktualizacje, używając przycisku Włącz automatyczne aktualizacje (Turn on automatic updates).
Kiedy system zostanie przeanalizowany można rozpocząć aktualizację klikając przycisk Zainstaluj Aktualizacje (Install Updates). W menu po lewej stronie należy wybrać opcję Zmień Ustawienia (Change Settings).
W oknie, które się pojawi najwygodniej będzie wybrać opcję pierwszą – Zainstaluj aktualizacje automatycznie (Install updates automatically). Jeśli jednak na celu jest uniknięcie samoistnych instalacji aktualizacji, a co za tym idzie ponownych uruchomień komputera należy wybrać opcję drugą – Pobierz aktualizacje, ale daj mi wybrać kiedy zostaną zainstalowane (Download updates but let me choose whether to Install them), która jest w przypadku serwera znacznie bezpieczniejsza dla zachowania ciągłości pracy. Następnie należy kliknąć OK.
Zmiana nazwy komputera
Na ekranie podsumowującym Menadżera Serwera(Server Manager), w sekcji Właściwości (Properties) znajduje się parametr Nazwa Komputera (Computer Name), gdzie należy kliknąć w nazwę komputera.
W karcie Nazwa Komputera (Computer Name) należy kliknąć przyciskZmień (Change).
Lepiej na początku ustalić sobie sposób nazewnictwa komputerów, aby utrzymać porządek w sieci np. ElitePC-DC01, gdzie ElitePC to nazwa firmy, DC – Kontroler Domeny (Domain Controler), a 01 to numer komputera. Zamiennie do DC w nazewnictwie można użyć skrótów SR dla oznaczenia serwera oraz WS (Work Station) dla stacji roboczych.
W komunikacie, który się pojawi należy kliknąć przycisk OK i uruchomić ponownie komputer.
Konfiguracja sieci
Kolejnym krokiem będzie zmiana nazw interfejsów sieciowych tak, aby w każdej chwili wiedzieć czy operuje się na łączu internetowym czy też lokalnym. Połączenie z Internetem warto nazwać WAN, a z sieć lokalną LAN. Wystarczy kliknąć na wybranym połączeniu w konsoli zarządzania serwerem.
Na karcie sieciowej podpiętej do Internetu należy kliknąć prawym guzikiem i wybrać opcję Zmień nazwę (Rename). Tą samą czynność należy powtórzyć dla drugiej karty sieciowej.
Przy interfejsie łączącym z siecią lokalną należy wejść we Właściwości (Properties) i ustalić stały adres IP, ponieważ chodzi tu o serwer. Należy wejść we Właściwości protokołu IPv4.
Należy wprowadzić adresy IP z dowolnego zakresu, na przykład standardowa adresacja 192.168.1.1 przy masce 255.255.255.0.
Zarządzanie procesorami i pamięcią operacyjną
Ostatnim krokiem post instalacyjnym będzie uruchomienie większej liczby rdzeni procesora podczas startu systemu. W tym celu należy kliknąć na ikonę paska Start związaną z konsolą Power Shell i wydać polecenie msconfig.
W zakładce Rozruch (Boot) konieczne jest kliknięcie Opcji Zaawansowanych(Advanced options).
W następnej kolejność należy zaznaczyć opcję Liczba procesorów (Number of processors), a w rozwijanej liście wybrać ich tak dużo jak to jest tylko możliwe.
Active Directory Domain Services
Usługi Domenowe Active Directory(Active Directory Domain Services) są niezbędne do awansu serwera na główny kontroler domeny. Serwer stanie się w ten sposób centralną bazą danych użytkowników odpowiedzialnych za autentykację i autoryzację użytkowników. Zostaną wyjaśnione takie pojęcia jak grupa robocza oraz domena. Czytelnik zrozumie, w jakim celu wdraża się domenę oraz na czym polega struktura drzewa oraz lasu. W następnej kolejności prześledzi proces instalacji pierwszego kontrolera domeny oraz nauczy się zarządzać obiektami przechowywanymi w Active Directory za pomocą konsoli Active Directory Users and Computers oraz Active Directory Administrative Center.
Czym jest domena?
Na początek warto wyjaśnić kilka pojęć. Przede wszystkim, czym jest domena oraz dlaczego się ją stosuje zamiast grup roboczych. Dla przykładu w grupie roboczej lista kont użytkowników, uprawnienia użytkowników i zabezpieczenia systemu przechowywane są lokalnie, tzn. osobno na każdym komputerze wchodzącym w skład grupy roboczej. Każdy komputer jest jednostką autonomiczną. Aby móc pracować na komputerze należącym do grupy roboczej, trzeba mieć konto na tym komputerze. Wiąże się to z tym, że w przypadku, gdy osób pracujących na jednym komputerze może być więcej, co oznacza konieczność powielania kont na różnych komputerach. To samo się tyczy ustawień i oprogramowania. Co więcej, jeśli ktoś zachowa jakiś plik na jednym komputerze, to nie otworzy go już na innym chyba, że ręcznie go przekopiuje. Dla przykładu można wyobrazić sobie sytuację, w której zarządza się kilkunastoma komputerami i należy aktualizować programy, wprowadzać konta nowym pracownikom itp. Byłaby to strasznie żmudna praca. W domenie natomiast zarządzanie informacją o kontach użytkowników, komputerach domeny oraz zasadach obowiązujących w domenie jest scentralizowane. Komputery współdzielą bazę danych kont, zasad, zabezpieczeń, która znajduje się na kontrolerach domeny. W trakcie logowania się na konto w domenie Windows, dane użytkownika porównywane są z danymi zapisanymi w kontrolerze domeny. Przestaje mieć znaczenie, z którego konkretnie komputera loguje się dany użytkownik, i tak zachowa swoje pliki i ustawienia. W przypadku instalacji nowego oprogramowania wystarczy, że administrator wyda taką „dyspozycję” na serwerze, a komputery podłączone do domeny same sobie poradzą z instalacją. Naturalnie logowanie na lokalne konta użytkowników tak jak to miało miejsce w przypadku grupy roboczej dalej jest możliwe. To oczywiście tylko czubek góry lodowej, więcej możliwości zostanie przedstawione w kolejnych rozdziałach.
Obecnie rozróżnia się dwa typy domen: NT4 oraz domena Active Directory, której będzie poświęcone najwięcej uwagi. Active Directory to usługa katalogowa będąca implementacją protokołu LDAP. Jest następcą NT4 i usuwa największe wady poprzednika. Wprowadzono do niej hierarchiczność przechowywania informacji, dużo wyższe limity przechowywania informacji (powyżej 1 miliona obiektów w domenie Active Directory) oraz rozszerzalność schematu zawierającego definicje obiektów.
Domeny zorganizowane są hierarchicznie tworząc strukturę drzewa. Drzewo posiada zawsze przynajmniej jedną domenę – domenę najwyższego poziomu (ang. root) – korzeń drzewa. Pozostałe domeny (o ile istnieją) mogą być umieszczone poniżej domeny najwyższego poziomu, tworząc drzewo. Takie rozwiązanie często stosuje się w przypadku kilku siedzib firmy lub na przykład do wygodnego zarządzania komputerami w dwóch odległych od siebie miejscach. Jako przykład poniżej pokazano fragment drzewa dla firmy ElitePC:
Każde drzewo należy do jakiegoś lasu, każdy las składa się z przynajmniej jednego drzewa. Nie ma możliwości utrzymywania drzewa bez utrzymywania lasu.
Uwaga!
To odnosi się również do domeny Active Directory – domena nie może istnieć samodzielnie, musi istnieć w jakimś drzewie i jakimś lesie. Jeżeli jest to pierwsza domena, to tworzy pierwsze drzewo, (którego korzeniem się staje) oraz pierwszy las. Poniżej przykład lasu z dwoma drzewami:
Instalacja Active Directory Domain Services
W przypadku, gdy serwer jest kierowany ku zastosowaniom domowym, czy małej firmy wystarczy jedna domena. Aby rozpocząć instalację należy kliknąć ikonkę Menadżer Serwera (Server Manager) znajdującą się obok guzika Start. Warto zapamiętać ten krok, gdyż będzie on często wykonywany.
W Menadżerze Serwera (ServerManager) będą instalowane praktycznie wszystkie role dostępne w tym produkcie.
W górnym menu po prawej stronie należy kliknąć przycisk Zarządzaj (Manage), a następnie opcję Dodaj Role i Funkcje (Add Roles and Features). Pojawi się plansza powitalna, gdzie konieczne jest kliknięcie przycisku Dalej (Next).
Jedną z nowości Windows Server 2012 jest możliwość instalowania ról serwera na zdalnych komputerach, obrazach dysków VHD czy na maszynach wirtualnych. Na potrzeby tej publikacji i dla ułatwienia zrozumienia omawianych zagadnień na razie będą instalowane wszelkie nowe role i funkcje na tej samej maszynie. Należy wybrać więc opcję pierwszą Role-based i kliknąć Dalej (Next). Instalacja oparta na scenariuszu jest nowością w systemie Windows Server 2012. Dzięki niej można jednocześnie instalować komponenty związane z UsługamiPulpitu Zdalnego (Remote Desktop Services). AD jest instalowane, jako klasyczna rola.
W kolejnym kroku należy wybrać serwer, na jakim dana rola ma zostać skonfigurowana. W środowisku przykładowym naturalnie do wyboru jest tylko jedna maszyna. Należy ją zaznaczyć i wybrać przycisk Dalej (Next). Jest to kolejna z nowości w systemie Windows Server 2012. Pozwala ona zdalnie instalować role na innych serwerach, a także je wgrywać na wirtualne dyski VHD, które można potem podmontować pod konkretny server.
Następnie należy wybrać Usługi Domenowe w Usłudze Active Directory (Active Directory Domain Services). Znawcy tematu zauważą, że Role są niemalże identyczne z tymi z Windows Server 2008 R2. Nowością jest Zdalny Dostęp (Remote Access), który w rzeczywistości jest nową nazwą dla Direct Access oraz Usługi Aktywacji Woluminowej (Volume Activation Services) związane z aktywacją licencji woluminowych.
Pojawi się komunikat, na którym należy kliknąć Dodaj Wymagane Funkcje (Add Features), a następnie Dalej (Next).
Następnie ponownie należy kliknąć przycisk Dalej (Next).
Poniższe okno prezentuje informacje podsumowujące oraz dotyczące dalszych kroków instalacyjnych. Między innymi powiadamia ono o konieczności zainstalowania serwera DNS, ponieważ ta rola jest wymagana do prawidłowego działania AD. Wgrany zostanie także komponent odpowiadający za replikację serwera DFS, który został wprowadzony już w Windows 2003 R2 do replikacji wolumenu SYSVOL. Po raz kolejny należy kliknąć Dalej (Next).
Na ostatniej już planszy należy wybrać przycisk Zainstaluj (Install).
Proces instalacji chwilę potrwa, gdy dobiegnie końca należy kliknąć Zakończ (Close).
Komputer należy uruchomić ponownie, aby instalacja dobiegła końca. Będąc na pulpicie należy wcisnąć kombinację klawiszy Windows + C, a następnie wybrać Ustawienia (Settings).
Następnie należy wybrać Zasilanie (Power) i Uruchom Ponownie (Restart).
Wstępna konfiguracja AD DS
W Menadżerze Serwera (ServerManager) w menu po lewej stronie należy kliknąć w Usługi Domenowe w Usłudze Active Directory (AD DS).
Kiedy plansza się załaduje, po prawej stronie znajduje się wyróżniony napis Więcej (More), który należy wybrać.
A następnie Promuje ten serwer na kontrolerdomeny(Promote this server toa domain Controller) poprzez wybranie odpowiedniej akcji.
To samo można uzyskać korzystając bezpośrednio z menu akcji, które oznaczone jest w górnym menu chorągiewką.
Ponieważ tworzony jest pierwszy serwer, który jednocześnie będzie głównym kontrolerem domeny w sieci, należy wybrać opcję trzecią. W przeciwnym wypadku, kiedy serwer miałby zostać wpięty do istniejącej już struktury, konieczne byłoby wybranie opcji drugiej lub pierwszej. Niezbędne jest także podanie nazwy domeny, która ma zostać stworzona.
Należy ustawić poziom funkcjonalności lasu tak, aby był kompatybilny z resztą sieci. Jeżeli istniałby już jakiś kontroler domeny, pracujący pod kontrolą Windows Server 2003, musiałby zostać wybrany taki sam poziom. Wiązałoby się to niestety z utratą nowych funkcjonalności wprowadzonych w Windows Server 2012. W przypadku przedstawionym w książce należy wybrać poziom najwyższy, czyli Windows Server 2012. Przy okazji zostanie zainstalowany serwer DNS, ponieważ takowego w domenie jeszcze nie ma, a jest niezbędny do jej prawidłowego funkcjonowania. Konieczne jest także podanie w kreatorze hasła niezbędnego w razie potrzeby przywracania usługi katalogowej.
W następnej kolejności należy Dalej (Next).
Na kolejnej planszy nie są konieczne żadne zmiany, dlatego też należy przejść do kolejnej karty klikając Dalej (Next), chyba, że nazwa kontrolera dla komputerów korzystających z NetBIOS ma być inna niż domyślna.
Podobnie jest w przypadku ścieżek, chyba, że dane mają być przechowywane na osobnym nośniku.
Na planszy podsumowującej należy kliknąć Dalej (Next).
System zostanie poddany analizie. Jeżeli wszystko przebiegnie pomyślenie można kliknąć przycisk Zainstaluj (Install).
Proces instalacji zajmie dłuższą chwilkę. Należy zatem uzbroić się w cierpliwość.
Active Directory Users and Computers
Po ponownym uruchomieniu komputera w Menadżerze Serwera(Server Manager) konieczne jest wybranie AD DS (Active Directory Domain Services), następnie na serwerze należy kliknąć prawym klawiszem myszy i wybrać Komputeryi Użytkownicy Usługi Active Directory (Active Directory Users and Computers).
Jest to miejsce szalenie ważnie, ponieważ będą w nim tworzone grupy i konta dla użytkowników oraz komputerów, będą im przypisywane odpowiednie role i uprawnienia. W system Windows jest już wbudowana całkiem pokaźna liczba grup bezpieczeństwa. W przypadku przykładowym nie będzie jednak potrzeby tworzenia nowych grup, mimo, że daje to ogromne możliwości w przydzielaniu i odbieraniu uprawnień użytkownikom. Opis ról dostępny jest pod adresem:
http://technet.microsoft.com/pl-pl/library/cc756898%28WS.10%29.aspx .